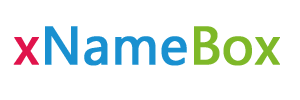Primarily, there are 3 methods by which you can manage your Plesk Windows Hosting package with :
Managing your Plesk Windows Hosting package through your Control Panel with
(Anchor: logcp)
This method is recommended if you yourself are managing your Plesk Windows Hosting package.
-
Login to your Control Panel, search for the domain name for which you have purchased the Plesk Windows Hosting Order and go to the
Order Details view. 1 -
Click the Manage Web Hosting link to get automatically logged into your Plesk interface.
Managing your Plesk Windows Hosting package through an IP Address
This method is typically recommended if you wish to delegate management of your Plesk Windows Hosting package to a Web Designer and have not modified your domain name's Name Servers
to the ones recommended by or created the necessary DNS Records on your existing Name Servers.
Alternatively, you may only provide FTP access to your Web Designer by creating another FTP User for
him/her. 2
Retrieving the IP Address and Login credentials of your Plesk Windows Hosting package
-
Login to your Control Panel, search for the domain name for which you have purchased the Plesk Windows Hosting Order and go to the
Order Details view. 3 -
Click the Admin Details link.
-
Your Plesk IP Address is visible next to the Address field, under Plesk Login Details.
NoteYour Plesk IP Address would stop being displayed under the Plesk Login Details section, once you have either modified the Name Servers of your
domain name to those provided by or have created the necessary DNS Records on your existing
Name Servers. 4You may retrieve the IP Address of your Plesk Windows Hosting package by managing your Plesk Windows Hosting package through the
Control Panel 5
and once logged in, obtain it from the field IP address. -
Your Plesk Password on the other hand can be retrieved from, either:
-
the email that was sent to you upon purchasing this package, or
-
by clicking the Reset Password link to get the Password emailed to your Control Panel Username (Email Address).
NoteIf your Customer clicks the Reset Password link, only he/she would receive the login credentials. If you have clicked
the Reset Password link, then both yourself and your Customer would receive the login credentials.
-
Using the IP Address to login into your Plesk Windows Hosting package
-
Open your web browser. In the Address Bar type https://Your-Plesk-Panel-IP:8880/ and press Enter.
-
In your Plesk login screen, type your domain name in the Login field and the password provided by in
the Password field. -
If you login for the first time, select the language for your Control Panel from the Interface language drop-down box.
Note-
You may permanently set an Interface language of your choice through Interface Preferences in your
Plesk Panel. 6 -
If you had previously specified your Interface language in Interface Preferences, leave the Default value selected.
-
-
Click Log In.
Managing your Plesk Windows Hosting package through your domain name (Anchor: logDName)
-
Prior to accessing the Plesk interface through your domain name, you should ensure that you have either modified the domain name's Name Servers to those provided
by or have created the necessary DNS Records on your existing Name Servers.
7 -
This method of accessing the Plesk Windows Hosting package is recommended if you wish to provide Plesk access to your Web Designer.
-
Alternatively, you may only provide FTP access to your Web Designer by creating another FTP User for
him/her. 8
Retrieving the Login Credentials of your Plesk Windows Hosting package
-
Login to your Control Panel, search for the domain name for which you have purchased the Plesk Windows Hosting Order and go to the
Order Details view. 9 -
Click the Admin Details link.
-
Your Plesk URL is visible next to the Address field, under Plesk Login Details.
-
Your Plesk Password on the other hand can be retrieved from, either:
-
the email that was sent to you upon purchasing this package, or
-
by clicking the Reset Password link to get the Password emailed to your Control Panel Username (Email Address).
NoteIf your Customer clicks the Reset Password link, only he/she would receive the login credentials. If you have clicked the Reset Password
link, then both yourself and your Customer would receive the login credentials.
-
Using the Domain Name to login into your Plesk Windows Hosting package
-
Open your web browser. In the Address Bar type the URL of your Plesk Panel and press Enter.
The URL is of the form https://domain-name.com:8880/.
Example:
Your Plesk login URL for your domain name example.com is https://example.com:8880/
Note-
In order to securely login to your Plesk Windows Hosting Panel, you need to first install an SSL / Digital Certificate on your Plesk Windows Hosting
package. 10 -
Once you have your SSL / Digital Certificate installed on your Plesk Windows Hosting package, you may securely login by typing in the URL https://domain-name.com:8443 in
your browser.
-
-
In your Plesk login screen, type your domain name in the Login field and password provided to you by in
the Password field. -
If you login for the first time, select the language for your Control Panel from the Interface language drop-down box.
Note-
You may permanently set an Interface language of your choice through Interface Preferences in your Plesk
Panel. 11 -
If you had previously specified your Interface language in Interface Preferences, leave the Default value selected.
-
-
Click Log In.